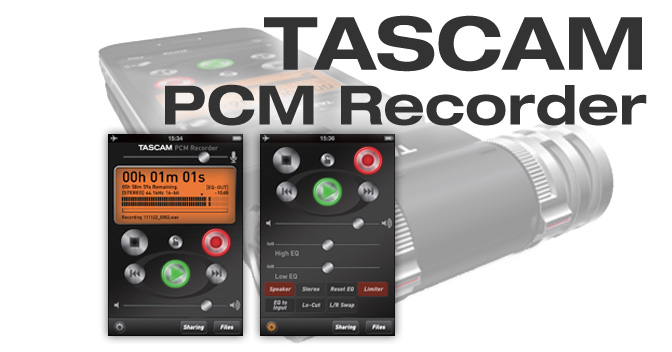TASCAM PCM RECORDER DEBUTEZ
PCM Recorder Manual
What's in the Main Window
When you launch PCM Recorder you will see the main screen:
(iPhone 4 screens are shown in this document, iPad version differs slightly)
1. Input Level Adjust up or down to change the recording level. A line shows unity gain (no cutting or boosting of the level) for use with USB interfaces like the TASCAM iM2.
2. Time This displays the running time of your file during recording or playback.
3. Remaining Time During playback, this shows how much time is remaining until the end of the track. During recording, it shows how much time is remaining until you reach the maximum file size. You can record for 12 hours in mono or 6 hours in stereo.
4. File Format This displays whether the recorder is in Stereo or Mono recording mode. It also shows the recording resolution of your WAV file. The recording format is always 44.1kHz, 16-bit, but you can load files into app through iTunes.
5. File Name This shows the name of your file. The automatic file naming scheme is YYMMDD_NNNN.wav (year, month, day, number.) You can change the name of your recording in the Files screen.
6. EQ State This button shows if EQ is being written to the file (“EQ-In”) or if it is only on playback (“EQ-Out”).
7. Level Meter The level of the input is displayed graphically in this bar graph meter. There is also a numeric display of your level above the meter.
8. Stop Stops playback or recording
9. Lock This locks the transport. You may want to press the record button and then the lock button to keep from accidentally pressing stop if the device is in your pocket.
10. Record Press the button once to put the unit in record pause (record light flashes). Then press either Play or press the Record button again to start recording.
11. Rewind This rewinds to the beginning of the track. Press and hold the button to incrementally search backwards through the track.
12. Play Pressing this button plays back the currently-loaded file.
13. Fast Forward Press this button once to skip to the next file. Press and hold this button to incrementally search through your recording.
14. Output Volume This attenuates the output. It is separate from the headphone volume of your Apple iOS device. A line shows unity gain.
15. Settings Press this button to open the settings window, explained in the next section.
16. Sharing Press this button to open the SoundCloud Sharing window, explained later in the manual.
17. Files Press this button to open the Files window, explained later in the manual.
18. Progress Bar During playback or stop, this bar shows how far through the file you have played. If you press on this bar and drag your finger, you can “scrub” through the file.
What's in the Settings Window
Press the Settings button (the “gear” in the bottom left corner of the window) to open the Settings window. The following controls are available in this window:
1. High EQ This control adds or subtracts high frequencies to the audio (shelving at 4500Hz). This can be added during recording or on playback only depending on the setting of the “EQ to Input” button, explained below.
2. Low EQ This control adds or subtracts low frequencies to the audio (shelving at 250Hz).
3. Speaker Enables or disables the iPhone/iPad speaker. This is only available when using the built-in audio on your Apple device. When a USB interface or Dock connector accessory is plugged in, this button does nothing. The speaker is automatically switched off when you press record to avoid feedback, but you can switch it back on in record-pause mode if desired.
4. Mono This changes the recording format to stereo or mono. When using the built-in microphone, this is always Mono. Stereo recording is available when attaching a USB audio interface or device.
5. Reset EQ Sets both the High and Low EQ controls to 0dB (centered/disabled)
6. Limiter This button enables a peak limiter. It helps decrease distortion and keep levels from varying too much.
7. EQ to Input When this button is enabled (red), the EQ settings are being written to the file that you record. Note: PCM Recorder remembers your settings for "EQ to Input" or "EQ to Monitor" (default) mode, but only one of these settings is active at a time. You need to choose one or the other.
8. Lo-Cut When enabled, cuts all low frequencies.
9. L/R Swap When using a stereo input source like the TASCAM iM2, dock connected accessory or USB interface, this button exchanges the left and right inputs during recording.
The Sharing Window
PCM Recorder allows you to publish your recordings directly to SoundCloud, a free service that allows you to share your music online. Press the Sharing button at the bottom of the screen to open the Sharing window:
1. Log In Use this to log into your SoundCloud account. If you don’t have one yet, you’ll need to create an account at soundcloud.com first.
2. Log Out Use this to sign out of your SoundCloud account if you wish.
3. File List This lists all of the recordings you’ve made in PCM Recorder. You can rename these in the Files menu before uploading if you wish. Select a file in the list by pressing the name to highlight it.
4. Upload Once you’ve selected a file in the list above, press the Upload button to publish it to SoundCloud.
5. Progress Bar This area shows the progress of sending your file to the SoundCloud server.
What’s in the Files Window
Use the Files window to load, delete and rename files. Press the Files button at the bottom of the screen to open the Files window:
1. File List Select a file here first by pressing it, then use one of the buttons below.
2. Load Press this button to load the selected file for playback.
3. Delete Press this button to delete the selected file. The program will ask you to confirm first.
4. Rename Select a file in the list and press rename to change the name of the file. You may want to do this before uploading a track to SoundCloud in the Sharing menu.
5. Cont Play This button controls what happens when the app gets to the end of a track while playing. When this button is lit (red), PCM Recorder will play all files in sequence. When it is unlit (grey), PCM plays the currently loaded file and then stops.
6. Version This is the software version of PCM Recorder. If there is an update it should be delivered automatically by iTunes.
To Record a Track
1. Press the Record button once so it starts flashing
2. Set the input level using the control at the top of the screen
3. Press the Record button again to begin recording
When you are finished recording, press Stop
To Play a Track
1. Press the play button to play the currently-selected file.
2. Press the Fast Forward button to skip to the next file
3. Press the Rewind button to skip to the beginning of the track
4. Press and hold the rewind or fast-forward buttons to incrementally search forwards or backwards through the file.
To Transfer Your Recording to a Computer
1. Connect your iPhone, iPod Touch or iPad to your computer and launch iTunes
2. Select your iOS device in the left column of iTunes, then click on the Apps tab
3. Scroll down to File Sharing and select PCM Recorder in the list
4. Select your recording in the PCM Recorder Documents window and click "Save To..."
5. Find a location on your computer and click Choose
You can now open your mix in an audio editor or drag it into your iTunes library to convert to an MP3 file and share online.
To Delete a Recording
1. Press Files
2. Select the recording you want to delete
3. Press the Delete button
4. Press continue
System Requirements
• iPad, iPad 2, iPhone 3 / 3S, iPhone 4 / 4S, iPod Touch 4th generation
• iOS 5.0 or later
FAQs
Q: Can I attach a recording to an email?
A: Sorry, not at this time.
Q: What is the red bar I sometimes see on the top of the screen while PCM Recorder is running in the background?
A: This is a security setting in iOS. It means that some application is running that has access to the built-in microphone. You can ignore this.
Q: Where is the built-in microphone on my iPad or iPhone?
A: On the iPad, it's the tiny hole located next to the headphone jack. On the iPhone, it’s on the bottom of the phone near the dock connector. You can hold the phone upside down when recording with the built-in microphones (the app will flip automatically.)
Q: Will there be an Android version? Windows Phone? Etc?
A: We don't have any plans for those at this time.