PORTASTUDIO GETTING STARTED
Portastudio for iPad Manual
What's in the Main Window
When you launch Portastudio you will see the main screen:
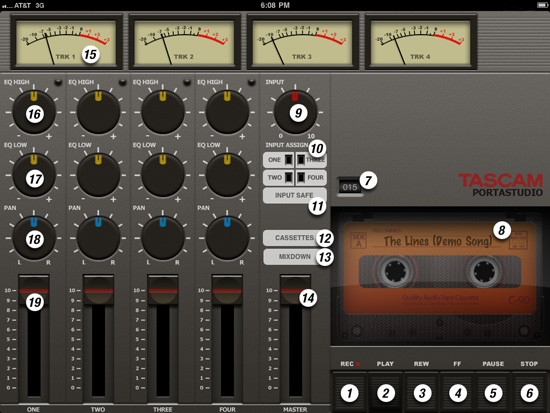
- Record ("REC") Hold this button while pressing Play to record a track
- Play Plays back what you've recorded. If you haven't recorded anything, pressing play has no effect.
- Rewind ("REW") Move to the beginning of the song.
- Fast Forward ("FF") Move to the end of the song
- Pause Stop playback until Pause is pressed again.
- Stop Stop playback or recording
- Counter Displays your song position, 000 being the beginning of the tape
- Song Name The name of your song, as set in the Cassettes screen
- Input Gain Raises or lowers the level of the microphone that will recorded to a track
- Input Assign Specifies which track you will record on, 1 through 4.
- Input Safe Removes the Input Assign so that you can't record accidentally
- Cassettes Opens the Cassettes window, where you can create new songs and rename them.
- Mixdown Opens a dialog box which allows you to name and then record a stereo mix of your song.
- Master Fader The overall level of your stereo mix – pull this down at the end of your mixdown for a fade out
- Channel VU meter Shows the level of a track during recording or playback
- EQ High A shelving EQ that adjusts the high frequencies up or down for that track
- EQ Low A shelving EQ that adjusts the bass frequencies up or down for that track
- Pan Changes the left/right panning for the track
- Level Adjusts the level for the track.
What's in the Cassettes Window
Portastudio uses the Cassettes library to load and save your songs:
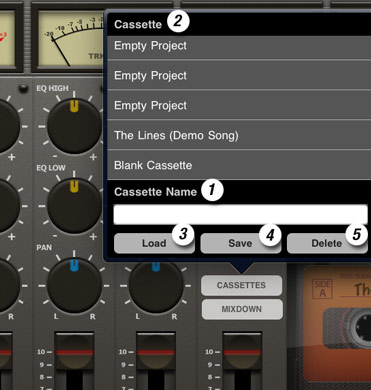
- Cassette Name Touch this field to bring up the iPad keyboard and name your song
- Cassette Choose one of the 20 cassettes to select it for loading saving or deletion.
- Load This button loads the selected cassette
- Save This button saves the current cassette
- Delete This button deletes the current cassette
To Make a New Song
- Press Cassettes
- Select the Blank Cassette at the bottom of the list
- Touch the Cassette Name field and give the song a name (optional)
- Press Save
To Record a Track
- Press one of the Input Assign buttons, 1 through 4
- Test the microphone. (If you are using the built-in iPad microphone, you can still plug in a pair of headphones for monitoring.)
- Adjust the Input Trim so that you're recording somewhere around 0VU on the track's meter
- Press and hold the Record button and pres Play
When you are finished recording, press Stop
To Record a Mix
- Press the Mixdown button
- Name your mix using the iPad keyboard
- Press the "Do It!" button!
- You can adjust your mix while it records using the level, pan, etc.
Note: If you press the Stop button before the end of the song, your mix will be cancelled.
To Listen to and Share your Mix
- Connect your iPad to a computer and launch iTunes
- Select your iPad in the left column of iTunes, then click on the Apps tab
- Scroll down to File Sharing and select Portastudio in the list
- Select your mix in the Portastudio Documents window and click "Save To..."
- Find a location on your computer and click Choose
You can now open your mix in an audio editor, upload it to Soundcloud™, or drag it into your iTunes library to convert it to an MP3 and share with your friends.
To Delete a Song
- Press Cassettes
- Select the Cassette you want to delete
- Press the Delete button
- Press continue
You can also save a song on top of an existing cassette to delete it.
About the Demo Song
"The Lines" by Wade Alin, feat. Isabella Farrell. (c) 2010 Flagrant Music.

